โปรแกรมการนำเสนอผลงานและการผลิตสื่อผสมด้วยโปรแกรม Microsoft Powerpoint ใช้สำหรับนำเสนอผลงานที่เป็นข้อมูลรูปภาพ ตัวเลข กราฟ ตาราง มาจัดให้อยู่ในรูปแบบสไลด์ ซึ่งผู้ที่ใช้จะต้องรู้และเข้าใจถึงขั้นตอนการทำงาน การจัดวางตัวหนังสือ ลักษณะรูปแบบต่างๆในโปรแกรม ซึ่งสามารถเข้าใจได้ง่ายไม่ซับซ้อน และไม่ต้องใช้ทักษะทางศิลปะมากในการออกแบบงาน นอกจากนี้ยังสามารถเลือกรูปแบบต่างๆ อัตโนมัติได้ เพื่อความเหมาะสมและสวยงามของงาน
11.1 ความรู้พื้นฐานโปรแกรม Microsoft Powerpoint
- Power Point คืออะไร
- ลักษณะการของโปรเเกรม Power Point
โปรแกรม Microsoft PowerPoint 2003 เป็นโปรแกรมสั่งงานคอมพิวเตอร์ที่ถูกออกแบบมาให้ใช้กับงานด้าน การนำเสนอเรื่องราวต่าง ๆ (Presentation)ในลักษณะคล้าย ๆ กับการฉายสไลด์ (Slide Show) โดยเราสามารถใช้คำสั่งของ PowerPoint สร้างแผ่นสไลด์ที่มีรูปภาพและข้อความบรรยายเรื่องราวที่ต้องการจะนำเสนอได้อย่างรวดเร็ว พร้อมทั้งกำหนดลักษณะแสงเงา และลวดลายสีพื้นให้สไลด์แต่ละแผ่นมีความสวยงามน่าสนใจยิ่งขึ้น นอกจากนี้เรายังสามารถกำหนดรูปแบบการฉายสไลด์แต่ละแผ่น อย่างต่อเนื่อง และใช้เทคนิคพิเศษในการแสดงข้อความแต่ละบรรทัด เพื่อให้ผู้ชมการฉายสไลด์ค่อย ๆ เห็นข้อความบรรยายและภาพเหล่านี้ทีละขั้น ๆ อย่างต่อเนื่องกันเป็นเรื่องราวตามระยะเวลาที่เรากำหนดไว้
- ความหมายของการนำเสนอข้อมูล
การนำเสนอข้อมูล หมายถึง การสื่อสารเพื่อเสนอข้อมูล ความรู้ ความคิดเห็น หรือความต้องการไปสู่ผู้รับสาร โดยใช้เทคนิคหรือวิธีการต่าง ๆ อันจะทำให้บรรลุผลสำเร็จตามจุดมุ่งหมายของการนำเสนอ
- ประโยชน์ของโปรแกรม PowerPoint
1. สามารถสร้างงานนำเสนอได้ แม้ว่าจะไม่เคยสร้างงานนำเสนอมาก่อน เนื่องจากจะมีระบบช่วยเหลือ(Office Assistant) ใน PowerPoint ซึ่งจะคอยแนะนำหลักการในการสร้างงานนำเสนออย่างเป็นขั้นตอน การเลือกสีมาใช้กับสไลด์ และจัดองค์ประกอบทางศิลป์ได้โดยอัตโนมัติ
2. ในส่วนการนำเสนอภาพนิ่ง สามารถที่จะนำองค์ประกอบมัลติมีเดีย เช่น การนำเอฟเฟค เสียง ดนตรีและวีดีโอ มาใช้ประกอบร่วมได้
3. นอกจากสิ่งที่ได้เตรียมมานำเสนอแล้ว ยังสามารถใช้ PowerPoint เตรียมเอกสารประกอบคำบรรยายและในขณะที่มีการนำเสนองาน ก็สามารถใช้เมาส์วาดเส้นบนสไลด์ที่แสดงอยู่ในขณะนั้นเพื่อเน้นประเด็นสำคัญได้
4. สามารถที่จะดัดแปลงงานนำเสนอที่เป็นไฟล์ PowerPoint เป็นสไลด์ 35 ม.ม. เพื่อใช้นำเสนอผ่านเครือข่ายอินเทอร์เน็ต หรือเครือข่ายอินทราเน็ตภายในองค์กรได้
- แนวทางการสร้างงานนำเสนอ
การนำเสนอที่ดีควรทำอย่างเป็นขั้นตอน โดยเริ่มจากการวางโครงร่างของงาน จากนั้นจึงลงรายละเอียดและจัดทำสไลด์เพื่อนำเสนองานเป็นไปอย่างรวดเร็ว จึงควรทำตามขั้นตอนดังต่อไปนี้
1.การวางโครงร่าง
ก่อนเริ่มเตรียมงานนำเสนอ ควรมีความชัดเจนในสิ่งที่ต้องการนำเสนอ โดยศึกษากลุ่มผู้ฟังว่ามีลักษณะเช่นไร การเริ่มเตรียมงานนำเสนอโดยการวางโครงร่าง เป็นการถ่ายทอดความคิดของผู้นำเสนอเป็นแนวทางทำให้เกิดความชัดเจนเกี่ยวกับงานที่จะนำเสนอ ซึ่งจะช่วยให้ไม่พลาดหัวข้อสำคัญที่ต้องนำเสนอ นอกจากนั้นการวางโครงร่างยังเปรียบเสมือนแผนที่ในการดำเนินเรื่อง จะได้มีความมั่นใจว่าการนำเสนอผลงานนั้นได้ผลลัพธ์ตรงตามจุดประสงค์ที่วางไว้
2. การลงรายละเอียดเนื้อหา
หลังจากวางโครงร่างตั้งแต่เริ่มจนจบแล้ว ต่อไปเป็นการลงรายละเอียดในหัวข้อต่าง ๆ โดยมุ่งเน้นที่กลุ่มผู้ชมเป็นหลักว่าสไลด์ที่จะนำเสนอต้องมีเนื้อหา หรือรูปแบบการนำเสนอแบบใดจึงจะเหมาะสม ซึ่งต้องพิจารณาตั้งแต่องค์ประกอบต่าง ๆ ที่ใช้ อาทิ ภาพ สี และแนวการนำเสนอ เช่น การบรรยายเชิงวิชาการก็ควรให้โทนสีของสไลด์สอดคล้องกับเนื้อหาที่เน้นไปทางสาระและข้อมูล
3. การใส่ข้อความ รูปภาพ กราฟ หรืออื่น ๆ ในสไลด์
เป็นขั้นตอนที่นำเอาสิ่งต่าง ๆ ที่ต้องการนำเสนอมาใส่ในสไลด์แต่ละแผ่น โดยขั้นตอนนี้อาจจะไม่ต้องปราณีตเกี่ยวกับความสวยงามมากนัก แต่ควรเน้นให้มีเนื้อหามีความครบถ้วนสมบูรณ์ และมีความสอดคล้องกันทั้งข้อความ รูปภาพและกราฟ
4. การปรับแต่งสไลด์ให้มีสีสันสวยงาม
หลังจากที่ได้ใส่ข้อความที่ต้องการนำเสนอแล้ว ต่อไปจะต้องทำการปรับแต่งตัวอักษร สีที่ใช้กับสไลด์ และรูปแบบขององค์ประกอบต่าง ๆ ที่แสดง เพื่อให้สไลด์ดูสวยงามและน่าติดตาม เช่น การใช้ข้อความอักษรศิลป์ให้เงากับวัตถุ กำหนดภาพสามมิติ เป็นต้น
5. การเพิ่มความน่าสนใจให้กับสไลด์ในขณะนำเสนอ
กรณีใช้คอมพิวเตอร์ในการนำเสนอสไลด์ ก็อาจนำเทคนิคในการเปลี่ยนแผ่นสไลด์มาใช้ เนื่องจากมีมากมายหลายแบบให้เลือกใช้ เพื่อเพิ่มความน่าสนใจให้กับการนำเสนอข้อมูลได้
6. เตรียมการนำเสนองานจริง
หลังจากได้งานนำเสนอที่สมบูรณ์แล้ว ก่อนถึงเวลาที่จะต้องนำเสนอ ควรซ้อมการพูดให้เข้ากับแผ่นสไลด์ที่เตรียม ควรมีการจับเวลาที่ใช้นำเสนอด้วยเพื่อจะได้ทราบเวลาบรรยายจริง และจะได้ปรับลดให้เหมาะสมยิ่งขึ้น
7. การเตรียมเอกสารประกอบการบรรยายแจกผู้เข้ารับฟัง
สิ่งที่สำคัญอีกอย่างหนึ่งที่ขาดไม่ได้คือ จัดพิมพ์เอกสารประกอบการบรรยาย แจกให้ผู้เข้าฟังจะทำให้ไม่ต้องเสียเวลาในการจดบันทึกสิ่งที่ได้นำเสนอไป
หลักการทำงานของโปรแกรม Microsoft PowerPoint 2003 จะสร้างเอกสารเป็นแผ่น ๆ คล้ายกับแผ่นโปร่งใส โดยในแผ่นงานนั้นสามารถพิมพ์ข้อความ แทรกภาพประกอบ แทรกตาราง เติมสี และออกแบบองค์ประกอบแผ่นงานให้สวยงามได้หลากหลายรูปแบบ
แผ่นงานแต่ละแผ่นจะเรียกว่าสไลด์(Slide) โดยแต่ละไฟล์สามารถสร้างสไลด์ได้จำนวนมากเพียงพอที่จะสร้างงานนำเสนอได้ เราสามารถจะลบ เพิ่ม แทรก หรือเคลื่อนย้ายสลับหน้ากันไปมาได้
- วิธีการเข้าโปรแกรม Microsoft PowerPoint

1. ให้คลิกปุ่ม 
2. แล้วคลิกที่ โปรแกรมทั้งหมด (All Programs)
3. และคลิกเลือกหัวข้อ Microsoft Office
4. คลิกเลือก Microsoft Office PowerPoint 2003
2. แล้วคลิกที่ โปรแกรมทั้งหมด (All Programs)
3. และคลิกเลือกหัวข้อ Microsoft Office
4. คลิกเลือก Microsoft Office PowerPoint 2003

รูปภาพแสดงขั้นตอนการเข้าสู่โปรแกรม Microsoft Power Point

รูปภาพแสดงขั้นตอนการเข้าสู่โปรแกรม Microsoft Power Point
11.2 ส่วนประกอบของโปรแกรม Microsoft Powerpoint

มุมมองการทำงานใน PowerPoint
การออกแบบและทำงานกับสไลด์พรีเซนเตชั่นบน PowerPoint นั้น เราสามารถเลือกมุมมองที่เหมาะสมกับลักษณะการทำงานกับสไลด์ในขณะนั้นได้ เช่น ต้องการคัดลอกสไลด์ เราก็เปิดใช้มุมมองแบบ Slide Sorter ที่แสดงสไลด์ทั้งหมด เป็นต้นสำหรับมุมมองต่าง ๆ ใน PowerPoint สามารถเลือกได้จากปุ่มคำสั่งบริเวณด้านล่าง-ซ้ายของโปรแกรมหรือเลือกเมนู View > มุมมองที่ต้องการ
แถบมุมมองของโปรเเกรม PowerPoint 2003


กำหนดมุมมองของแผ่นสไลด์
เมื่อต้องการกำหนดมุมมองของแผ่นสไลด์1. คลิกที่คำสั่ง มุมมอง (View)
2. เลือกแบบมุมมองปกติ หรือตัวเรียงลำดับ การนำเสนอภาพนิ่ง
เ
รูปภาพแสดงกำหนดมุมมองของแผ่นสไลด์

รูปภาพแสดงกำหนดมุมมองของแผ่นสไลด์
หรือคลิกที่แถบมุมมอง

รูปภาพแสดงแถบบมุมมอง

รูปภาพแสดงแถบบมุมมอง
มุมมองปกติ (Normal View) คือ มุมมองที่ใช้ในการสร้างงานนำเสนอ (Presentation) พิมพ์ข้อความ ใส่รูปภาพ ตกแต่ง ใส่ลูกเล่นให้กับสไลด์ ถ้างานนำเสนอที่กำลังเปิดใช้อยู่ไม่ได้แสดงอยู่ในมุมมองปกติ ผู้ใช้สามารถกำหนดได้ด้วยคำสั่งมุมมอง(View) > มุมมองปกติ (Normal) หรือคลิกที่ปุ่ม

รูปภาพแสดงมุมมองปกติ
มุมมองปกติ (Normal View) เป็นมุมมองที่ผู้อ่านต้องทำงานด้วยบ่อยที่สุด ใช้สำหรับการสร้างและตกแต่งสิ่งต่างๆ ภายในสไลด์ซึ่งประกอบไปด้วย 4 ส่วนคือ หน้าต่างสไลด์(Slide Pane), แท็บภาพนิ่ง(Slide Tab),แท็บเค้าร่าง (Outline Tab) และหน้าต่างโน้ต(Note Pane)
ส่วนที่ 1 หน้าต่างสไลด์
ในส่วนนี้จะถูกใช้งานบ่อยที่สุดเพราะในการกแต่งสไลด์เราต้องทำงานในส่วนนี้ทั้งหมดได้แก่ การกรอกข้อความ วาดรูป การวาดตาราง ฯลฯ
ส่วนที่ 2 แท็บภาพนิ่ง
สำหรับส่วนนี้ จะเห็นภาพสไลด์ตัวอย่างรูปเล็กๆ(Thumbnail) โดยจะเรียงลำดับสไดล์ให้ทราบด้วยประโยชน์ คือ ทำให้เราทราบองค์ประกอบ
ส่วนที่ 3 แท็บเค้าร่าง
ส่วนนี้จะแสดงหัวข้อที่ใช้ในแต่ละสได์ ประโยชน์ คือ การจัดโครงร่างของงานนำเสนอเพราะใน Outline Tab จะแสดงเฉพาะหัวข้อ เราจึงสามารถตรวจสอบว่าในแต่ละสไลด์มีการกำหนดหัวข้อ หัวข้อย่อยเป็นอย่างไรบ้าง มีความเกี่ยวเนื่องหรือเหมาะสมดีหรือไม่ จึงสามารถจัดลำดับความสำคัญของหัวข้อต่างๆ ได้สะดวกที่สุด อีกทั้งยังสามารถปรับแต่งลำดับตัวเลขและเครื่องหมายข้อความได้ง่ายอีกด้วย
ส่วนที่ 4 หน้าต่างโน้ต
ส่วนนี้ผู้จัดทำสามารถกรอกข้อความเพื่อโน้ตย่อ ใช้เตือนความทรงจำของผู้บรรยายว่า ควรบรรยายเกี่ยวกับอะไรหรืออาจเป็นข้อความสำคัญที่ต้องการให้ผู้ฟังได้รับรู้ก็ได้

มุมมองจัดเรียงสไลด์ (Slide Sorter View) คือมุมมองที่แสดงหน้าสไลด์หลายหน้า เหมาะสำหรับจัดเรียงลำดับหน้าสไลด์ หรือใช้คัดลอก ย้าย ลบหน้าสไลด์ ถ้างานนำเสนอที่กำลังเปิดใช้อยู่ไม่ได้แสดงอยู่ในมุมมองจัดเรียงสไลด์ ผู้ใช้สามารถกำหนดได้ด้วยคำสั่งมุมมอง (View) > ตัวเรียงลำดับภาพนิ่ง (Sort) หรือคลิกที่ปุ่ม

รูปภาพแสดงมุมมองจัดเรียงสไลด์
มุมมองนำเสนองาน (slide Show View) คือ มุมมองที่ไม่สามารถแก้ไข หรือเพิ่มเติมสิ่งใดลงในสไลด์ได้ เหมาะสำหรับใช้นำเสนองานที่เสร็จแล้ว ถ้างานนำเสนอที่กำลังเปิดใช้อยู่ไม่ได้แสดงอยู่ในมุมมองนำเสนองาน ผู้ใช้สามารถกำหนดได้ด้วยคำสั่งมุมมอง (View) > การนำเสนอภาพนิ่ง (Slide Show) หรือคลิกที่ปุ่ม

รูปภาพแสดงมุมมองนำเสนองาน
มุมมองบันทึกย่อ (Note Page View) คือมุมมองที่ใช้บันทึกย่อที่เกี่ยวข้องกับเนื้อหาของแต่ละสไลด์ เพื่อพิมพ์ออกใช้เวลานำเสนองานของผู้บรรยาย ถ้างานนำเสนอที่กำลังเปิดใช้อยู่ไม่ได้แสดงอยู่ในมุมมองบันทึกย่อ ผู้ใช้สามารถกำหนดคำสั่งได้ด้วยคำสั่ง มุมมอง(View) > บันทึกย่อ (Notes Page)
การซ่อนและแสดงแท็บในมุมมองปกติ
ในมุมมองปกติ จะมีแท็บอยู่ 2 แท็บคือ แท็บภาพนิ่งกับแท็บเค้าร่าง ซึ่งอยู่ด้านซ้ายมือของ PowerPoint เราสามารถซ่อนมันไว้ก่อนได้ โดยการคลิกปุ่ม X ซึ่งอยู่มุมขวาบนของส่วนนี้

หลังจากซ่อนแท็บทั้งสองไปแล้ว หากต้องการนำมันกลับมา ให้คลิกปุ่มมุมมองปกติ ก็จะได้แท็บทั้งสองกลับมาตามต้องการ
ปรับขนาดของแต่ละส่วนในมุมมองปกติ
การปรับขนาดหน้าต่างในมุมมองปกติแต่ละส่วนได้เพียงแค่เลื่อนตัวชี้เม้าส์ ไปที่ขอบของหน้าต่างในส่วนที่ต้องการย่อ ขยาย
เมื่อตัวชี้เปลี่ยนเป็นสัญลักษณ์ ให้แดรกเมาส์ ปล่อยเมาส์เมื่อได้ขนาดหน้าต่างที่ต้องการแล้ว
ประโยชน์ของการปรับขนาดหน้าต่างแต่ละส่วนคือ การเพิ่มพื้นที่ทำงานในส่วนที่เราขยาย ทำให้ผู้อ่านเห็นรายละเอียดในส่วนที่ต้องการชัดเจนขึ้น

ส่วนประกอบของหน้าต่างโปรแกรม PowerPoint 2003


การเรียกแถบเครื่องมือ
เมื่อต้องการเรียกแถบเครื่องมือมาใช้งาน
1. คลิกที่คำสั่ง มุมมอง (View)
2. ไปที่ แถบเครื่องมือ
3. คลิกเลือกเครื่องมือตามต้องการสังเกตุจะมีเครื่องหมายถูกนำหน้า ถ้าไม่ต้องการแถบเครื่องมือคลิกที่เครื่องหมายถูกหน้าเครื่องมือที่ไม่ต้องการเอาออกงการเรียกแถบเครื่องมือ
2. ไปที่ แถบเครื่องมือ
3. คลิกเลือกเครื่องมือตามต้องการสังเกตุจะมีเครื่องหมายถูกนำหน้า ถ้าไม่ต้องการแถบเครื่องมือคลิกที่เครื่องหมายถูกหน้าเครื่องมือที่ไม่ต้องการเอาออกงการเรียกแถบเครื่องมือ

รูปภาพแสดงการเรียกแถบเครื่องมือจากคำสั่งมุมมอง
11.4 การเลือกมุมมองการนำเสนองาน
คุณสามารถดูสไลด์ PowerPoint ในรูปแบบที่หลากหลายขึ้นอยู่กับงานที่กำลังทำอยู่ มุมมองบางชนิดจะมีประโยชน์เมื่อคุณนำเสนองานของคุณ
คุณสามารถค้นหาตัวเลือกต่างๆ ของมุมมอง PowerPoint บนแท็บ มุมมอง ตามที่แสดงไว้ด้านล่าง
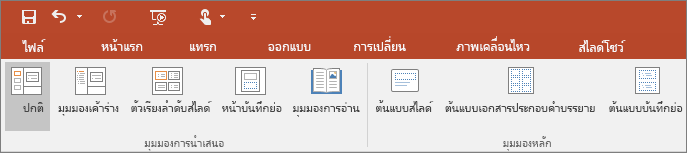
คุณยังสามารถค้นหามุมมองที่ใช้บ่อยได้ง่ายบนแถบงานที่ด้านล่างขวาของหน้าต่างสไลด์ ตามที่แสดงไว้ด้านล่าง

- มุมมองสำหรับการสร้างงานนำเสนอของคุณ
มุมมองปกติ
คุณสามารถเข้าสู่มุมมอง ปกติ ได้จากแถบงาน  ด้านล่างหน้าต่างสไลด์ หรือจากแท็บ มุมมอง บน Ribbon
ด้านล่างหน้าต่างสไลด์ หรือจากแท็บ มุมมอง บน Ribbon
 ด้านล่างหน้าต่างสไลด์ หรือจากแท็บ มุมมอง บน Ribbon
ด้านล่างหน้าต่างสไลด์ หรือจากแท็บ มุมมอง บน Ribbon
มุมมอง ปกติ คือที่ที่คุณจะใช้สร้างสไลด์มากที่สุด ที่ด้านล่าง ในมุมมอง ปกติ จะแสดงรูปขนาดย่อของสไลด์ทางด้านซ้าย หน้าต่างขนาดใหญ่จะแสดงสไลด์ปัจจุบัน และส่วนด้านล่างสไลด์ปัจจุบันคือที่ที่คุณสามารถพิมพ์บันทึกย่อของผู้บรรยายสำหรับสไลด์นั้นได้
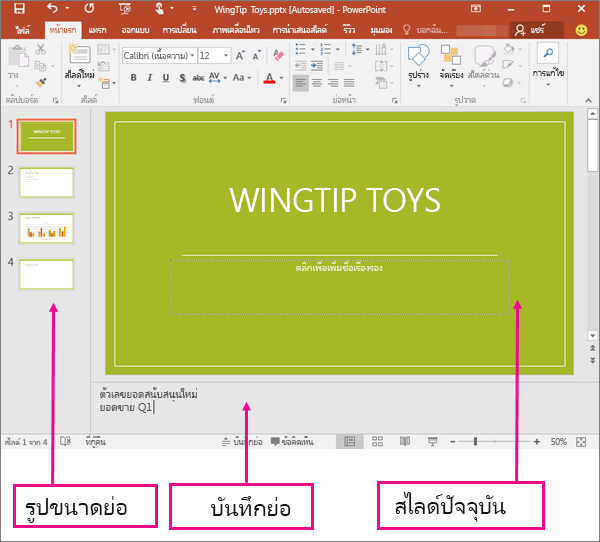
มุมมองตัวเรียงลำดับสไลด์
คุณสามารถเข้าสู่มุมมอง ตัวเรียงลำดับสไลด์ ได้จากแถบงาน  ด้านล่างหน้าต่างสไลด์ หรือจากแท็บ มุมมอง บน Ribbon
ด้านล่างหน้าต่างสไลด์ หรือจากแท็บ มุมมอง บน Ribbon
 ด้านล่างหน้าต่างสไลด์ หรือจากแท็บ มุมมอง บน Ribbon
ด้านล่างหน้าต่างสไลด์ หรือจากแท็บ มุมมอง บน Ribbon
มุมมอง ตัวเรียงลำดับสไลด์ (ด้านล่าง) จะแสดงรูปขนาดย่อของสไลด์ทั้งหมดในงานนำเสนอของคุณตามลำดับในแนวนอน มุมมองการนำเสนอสไลด์จะเป็นประโยชน์ ถ้าคุณต้องการจัดระเบียบสไลด์ของคุณ สิ่งที่คุณต้องทำก็เพียงแค่คลิกและลากสไลด์ไปยังตำแหน่งใหม่เท่านั้น คุณยังสามารถเพิ่มส่วนเพื่อจัดระเบียบสไลด์ของคุณเป็นกลุ่มที่สอดคล้องกันได้
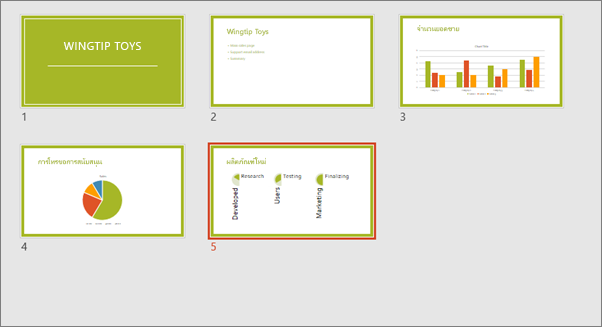
มุมมอง หน้าบันทึกย่อ
คุณสามารถแสดงหรือซ่อนบันทึกย่อของผู้บรรยายด้วยปุ่ม บันทึกย่อ  ที่ด้านล่างของหน้าต่างสไลด์ หรือคุณสามารถสลับไปใช้มุมมอง หน้าบันทึกย่อ จากแท็บ มุมมอง บน Ribbon
ที่ด้านล่างของหน้าต่างสไลด์ หรือคุณสามารถสลับไปใช้มุมมอง หน้าบันทึกย่อ จากแท็บ มุมมอง บน Ribbon
 ที่ด้านล่างของหน้าต่างสไลด์ หรือคุณสามารถสลับไปใช้มุมมอง หน้าบันทึกย่อ จากแท็บ มุมมอง บน Ribbon
ที่ด้านล่างของหน้าต่างสไลด์ หรือคุณสามารถสลับไปใช้มุมมอง หน้าบันทึกย่อ จากแท็บ มุมมอง บน Ribbon
บานหน้าต่าง บันทึกย่อ จะอยู่ใต้บานหน้าต่างสไลด์ คุณสามารถพิมพ์บันทึกย่อของคุณหรือรวมบันทึกย่อไว้ในงานนำเสนอที่คุณส่งให้กับผู้ชม หรือใช้สำหรับตัวคุณเองในขณะที่คุณกำลังนำเสนอ
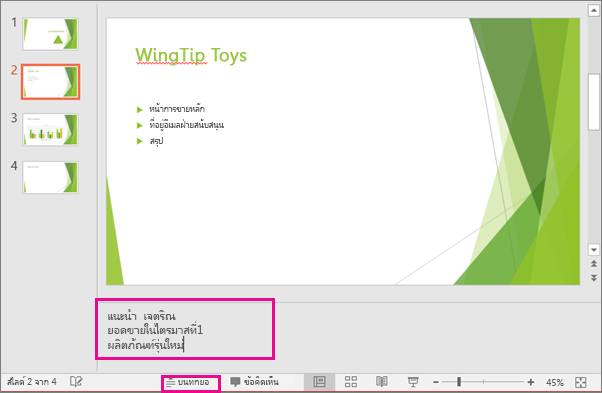
มุมมองเค้าร่าง
คุณสามารถเข้าสู่มุมมอง เค้าร่าง ได้จากแท็บ มุมมอง บน Ribbon
หมายเหตุ: ใน PowerPoint 2013 และเวอร์ชันที่ใหม่กว่า คุณจะไม่สามารถไปที่มุมมอง เค้าร่าง จากมุมมอง ปกติ ได้อีกต่อไป คุณจะสามารถเข้าถึงมุมมองเค้าร่างได้จากแท็บ มุมมอง
ใช้มุมมอง เค้าร่าง เพื่อสร้างเค้าร่างหรือสตอรี่บอร์ดสำหรับงานนำเสนอของคุณ ซึ่งจะแสดงเฉพาะข้อความบนสไลด์เท่านั้น
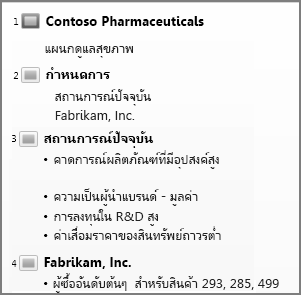
มุมมองต้นแบบ
เพื่อเข้าสู่มุมมองต้นแบบ บนแท็บ มุมมอง ในกลุ่ม มุมมองต้นแบบ ให้เลือกมุมมองต้นแบบที่คุณต้องการมุมมอง ต้นแบบ ประกอบด้วย สไลด์, เอกสารประกอบคำบรรยาย และ บันทึกย่อ ประโยชน์ข้อสำคัญในการทำงานด้วยมุมมองต้นแบบ คือ คุณสามารถเลือกสไตล์ต่างๆ ได้หลากหลายในการใช้กับสไลด์แต่ละสไลด์ แต่ละหน้าของบันทึกย่อ หรือกับเอกสารประกอบการบรรยายงานนำเสนอของคุณ
สำหรับข้อมูลเพิ่มเติมเกี่ยวกับการทำงานกับต้นแบบ ให้ดูที่
- มุมมองสำหรับการนำเสนองานและการดูงานนำเสนอ
มุมมองการนำเสนอสไลด์
คุณสามารถเข้าสู่มุมมอง การนำเสนอสไลด์ ได้จากแถบงาน  ที่ด้านล่างของหน้าต่างสไลด์
ที่ด้านล่างของหน้าต่างสไลด์
 ที่ด้านล่างของหน้าต่างสไลด์
ที่ด้านล่างของหน้าต่างสไลด์
ใช้มุมมองการนำเสนอสไลด์เพื่อเสนองานนำเสนอของคุณต่อผู้ชมของคุณ มุมองการนำเสนอสไลด์จะปรากฏเต็มหน้าจอคอมพิวเตอร์ ซึ่งเป็นมุมมองที่เหมือนงานนำเสนอจริงบนจอใหญ่ที่ผู้ชมของคุณจะได้เห็น
มุมมองผู้นำเสนอ
เพื่อเข้าสู่มุมมอง ผู้นำเสนอ ในมุมมอง การนำเสนอสไลด์ ในมุมซ้ายล่างของหน้าจอ ให้คลิก  จากนั้นคลิก แสดงมุมมองของผู้นำเสนอ(ตามที่แสดงไว้ด้านล่าง)
จากนั้นคลิก แสดงมุมมองของผู้นำเสนอ(ตามที่แสดงไว้ด้านล่าง)
 จากนั้นคลิก แสดงมุมมองของผู้นำเสนอ(ตามที่แสดงไว้ด้านล่าง)
จากนั้นคลิก แสดงมุมมองของผู้นำเสนอ(ตามที่แสดงไว้ด้านล่าง)
ใช้มุมมอง ผู้นำเสนอ เพื่อดูบันทึกย่อขณะนำเสนองานของคุณ ในมุมมอง ผู้นำเสนอ ผู้ชมจะไม่สามารถมองเห็นบันทึกย่อได้
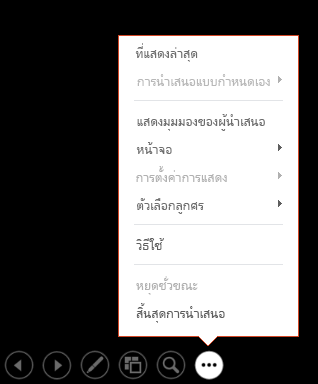
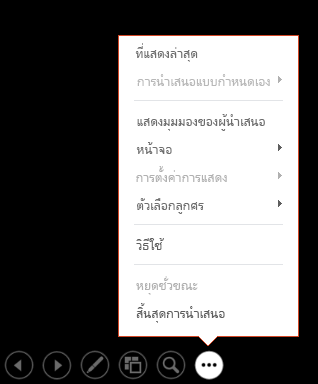
มุมมองการอ่าน
คุณสามารถเข้าสู่มุมมอง การอ่าน ได้จากแถบงาน  ที่ด้านล่างของหน้าต่างสไลด์
ที่ด้านล่างของหน้าต่างสไลด์
 ที่ด้านล่างของหน้าต่างสไลด์
ที่ด้านล่างของหน้าต่างสไลด์
ผู้รีวิวงานนำเสนอ PowerPoint โดยไม่มีผู้นำเสนอมักต้องการใช้มุมมองการอ่าน ซึ่งจะแสดงงานนำเสนอแบบเต็มจอเหมือนมุมมองการนำเสนอ และจะรวมการควบคุมพื้นฐาน ที่ช่วยให้สามารถพลิกดูสไลด์ได้โดยง่าย
11.5 ขั้นตอนการสร้างผลงานด้วยตนเอง
11.5 ขั้นตอนการสร้างผลงานด้วยตนเอง


ไม่มีความคิดเห็น:
แสดงความคิดเห็น