ในการสร้างงานนำเสนอด้วยโปรแกรม Microsoft Powerpoint นอกจากการป้อนข้อมูลรูปาภพ กราฟ หรือข้อมูลใดๆ ลงบนสไลด์แล้ว ยังสามารถแก้ไข ตกแต่ง เปลี่ยนสี เพิ่มฉากหลัง เพิ่มสไลด์ กำหนดลักษณะของการเปลี่ยนแปลงภาพฉายของสไลด์ นอกจากนี้ยังสามารถกำหนดเวลาในการฉายแต่ละสไลด์โดยอัตโนมัติและกำหนดเอง และสร้างผังองค์กรได้ จะเห็นได้ว่าโปรแกรมนี้มีคุณสมบัติและประสิทธิภาพในการสร้างผลงานให้ออกมาสวยงาม เป็นลำดับขั้นตอน และที่สำคัญ คือ ผลงานนั้นจะเป็นผลงานที่น่าสนใจต่อผู้ชมมากยิ่งขึ้น
12.1 การแก้ไขและลบรูปแบบสไลด์
- การแก้ไขสไลด์ที่สร้างงานนำเสนอ
1. เลือกสไลด์ต้องการแก้ไข
2. ป้อนแก้ไขข้อมูลที่ต้องการ
- การลบสไลด์
1. เลือกสไลด์ที่ต้องการลบ
2. คลิกเมาส์ที่ปุ่มขวา
3. เลือก Delete Slide
- การแก้ไขรูปแบบสไลด์
1. เลือกสไลด์ที่ต้องการแก้ไข
2. เลือกเมนู Home
3. เลือก Layout
12.2 การเพิ่มฉากหลังสไลด์ ตกแต่งสไลด์
การสร้างงานนำเสนอ นอกจากการสร้างด้วยการป้อนข้อมูล รูปภาพ กราฟ หรือสิ่งอื่นใดลงบนสไลด์แล้วยังสามารถทำการตกแต่งงานนำเสนอให้มีลักษณะหรือสีที่แตกต่างกันออกไป และยังเป็นการช่วยเพิ่มความสวยงาม ความสะดุดตาให้งานนำเสนอ
ขั้นตอนการเพิ่มฉากหลังสไลด์
1. เลือกสไลด์ที่ต้องการเพิ่มฉากหลังสไลด์
2. เลือกเมนู Design จะปรากฎแบบพื้นหลังสไลด์
12.3 การกำหนดสีพื้นหลังสไลด์
การใช้สีที่หลากหลายในสไลด์ เป็นเรื่องที่ยุ่งยากและอาจทำให้มองเห็นไม่ชัดเจน ถึงแม้โปรแกรม Microsoft Powerpoint จะสนับสนุนการใช้สีไม่จำกัด การสร้างงานนำเสนอที่สวยงามไม่จำเป็นต้องใช้สีสันมากมาย การใช้สีที่เหมาะสมเป็นสิ่งที่สำคัญกว่า
สไลด์แต่ละหน้าจะมีหลายองค์ประกอบ แต่ละองค์ประกอบจะต้องมีสีที่ง่ายต่อการจำแนก และทำให้สิ่งที่ต้องการเสนอดูเด่นขึ้นมา เช่น ถ้าฟิล์มสไลด์หรือการฉายบนจอควรใช้ฉากหลังเป็นสีเข้ม และตัวอักษรเป็นสีสว่างจะช่วยให้การอ่านง่ายและสบายตา ส่วนแผ่นใสควรใช้ฉากหลังเป็นสีอ่อน และให้ตัวอักษรเป็นสีเข้ม
12.4 การกำหนดลักษณะของการเปลี่ยนภาพฉายสไลด์
การเปลี่ยนภาพสไลด์ (Slide Transition) เป็นการกำหนดลักษณะของการแสดงภาพของสไลด์ระหว่างการแสดงงานนำเสนอ โดยกำหนดวิธีการดึงสไลด์ลำดับขั้นต่อไปนี้ขึ้นมาแสดงในลักษณะต่างๆตามที่กำหนด ซึ่งทำได้ดังนี้ คือ
1. เลือกสไลด์ที่ต้องการกำหนดลักษณะการเปลี่ยนภาพนิ่ง
2. เลือกเมนู Transition ปรากฏเครื่องมือสำหรับการกำหนดลักษณะของการเปลี่ยนแปลง
12.5 การกำหนดข้อความและภาพให้เคลื่อนที่แบบกำหนดเอง
12.6 การกำหนดเวลาในการสไลด์
1. เลือกที่ตัวเลือกพิเศษ (Effect Options)
2. ปรากฎหน้าต่างการทำงาน เลือกที่แถบการกำหนดเวลา (Timing)
3. เมื่อกำหนดตามต้องการแล้วกด OK
12.7 การสร้างผังองค์กร (Organization Chart)
- บนแท็บ แทรก ในกลุ่ม ภาพประกอบ ให้คลิก SmartArt

- ในแกลเลอรี เลือกกราฟิก SmartArt ให้คลิก ลำดับชั้น แล้วคลิกเค้าโครงแผนผังองค์กร (เช่น แผนผังองค์กร) จากนั้นคลิก ตกลง
- เมื่อต้องการใส่ข้อความของคุณ ให้เลือกทำอย่างใดอย่างหนึ่งต่อไปนี้
- คลิกในกล่องในกราฟิก SmartArt แล้วพิมพ์ข้อความของคุณ
- คลิก [ข้อความ] ในบานหน้าต่างข้อความ แล้วพิมพ์ข้อความของคุณ
- คัดลอกข้อความจากตำแหน่งที่ตั้งหรือโปรแกรมอื่น คลิก [ข้อความ] ในบานหน้าต่างข้อความ แล้ววางข้อความของคุณ
เปลี่ยนเส้นทึบเป็นเส้นประ
เมื่อต้องการแสดงความสัมพันธ์ของการรายงานแบบเส้นประระหว่างสองกล่อง ให้เปลี่ยนลักษณะของเส้นระหว่างกล่องทั้งสองนั้น
- คลิกกราฟิก SmartArt ที่มีเส้นที่คุณต้องการเปลี่ยน
- คลิกขวาที่เส้นนั้น แล้วคลิก จัดรูปแบบรูปร่าง บนเมนูทางลัด
- คลิก สไตล์เส้น แล้วคลิก ชนิดเส้นประ ที่คุณต้องการ
เปลี่ยนเค้าโครงแบบลอยของแผนผังองค์กรของคุณ
เค้าโครงแบบลอยจะมีผลต่อเค้าโครงของกล่องทั้งหมดที่อยู่ใต้กล่องที่เลือก
- คลิกกล่องในแผนผังองค์กรที่คุณต้องการนำเค้าโครงแบบลอยไปใช้
- ภายใต้ เครื่องมือ SmartArt บนแท็บ ออกแบบ ในกลุ่ม สร้างกราฟิก ให้คลิก เค้าโครง จากนั้นให้เลือกทำอย่างใดอย่างหนึ่งต่อไปนี้
 ถ้าคุณไม่เห็นแท็บ เครื่องมือ SmartArt หรือ ออกแบบ ตรวจสอบให้แน่ใจว่าคุณเลือกกราฟิก SmartArt แล้ว
ถ้าคุณไม่เห็นแท็บ เครื่องมือ SmartArt หรือ ออกแบบ ตรวจสอบให้แน่ใจว่าคุณเลือกกราฟิก SmartArt แล้ว - เมื่อต้องการจัดกึ่งกลางกล่องทั้งหมดที่อยู่ใต้กล่องที่เลือก ให้คลิก มาตรฐาน
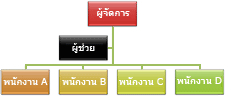
- เมื่อต้องการจัดกล่องที่เลือกให้อยู่กึ่งกลางเหนือกล่องข้างใต้ และจัดเรียงกล่องข้างใต้ในแนวนอนโดยมีสองกล่องในแต่ละแถว ให้คลิก ทั้งสองด้าน
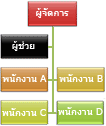
- เมื่อต้องการจัดเรียงกล่องที่เลือกให้อยู่ทางขวาของกล่องข้างใต้ และจัดกล่องที่อยู่ข้างใต้ให้ชิดซ้ายในแนวตั้ง ให้คลิก ลอยด้านซ้าย
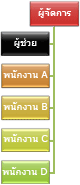
- เมื่อต้องการจัดเรียงกล่องที่เลือกให้อยู่ทางซ้ายของกล่องข้างใต้ และจัดกล่องข้างใต้ให้ชิดขวาในแนวตั้ง ให้คลิก ลอยด้านขวา
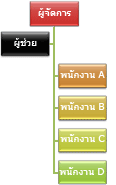
เปลี่ยนสีของแผนผังองค์กรของคุณ
คุณสามารถนำการรวมสีที่ได้รับจาก สีของธีม ไปใช้กับกล่องต่างๆ ในกราฟิก SmartArt ได้
- คลิกกราฟิก SmartArt ที่มีสีที่คุณต้องการเปลี่ยน
- ภายใต้ เครื่องมือ SmartArt บนแท็บ ออกแบบ ในกลุ่ม ลักษณะ SmartArt ให้คลิก เปลี่ยนสี
 ถ้าคุณไม่เห็นแท็บ เครื่องมือ SmartArt หรือ ออกแบบ ตรวจสอบให้แน่ใจว่าคุณเลือกกราฟิก SmartArt แล้ว
ถ้าคุณไม่เห็นแท็บ เครื่องมือ SmartArt หรือ ออกแบบ ตรวจสอบให้แน่ใจว่าคุณเลือกกราฟิก SmartArt แล้ว - ให้คลิกการผสมสีที่คุณต้องการ
เปลี่ยนสีพื้นหลังของกล่องในแผนผังองค์กรของคุณ
- คลิกขวาที่เส้นขอบของกล่อง แล้วคลิก จัดรูปแบบรูปร่าง บนเมนูทางลัด
- คลิกบานหน้าต่าง การเติม แล้วคลิก สีเติมแบบทึบ
- คลิก สี
 แล้วคลิกสีที่คุณต้องการ
แล้วคลิกสีที่คุณต้องการ - เมื่อต้องการระบุว่าคุณสามารถมองผ่านสีพื้นหลังได้มากเท่าใด ให้เลื่อนแถบเลื่อน ความโปร่งใส หรือใส่ตัวเลขในกล่องถัดจากแถบเลื่อน คุณสามารถปรับเปอร์เซ็นต์ของความโปร่งใสได้ตั้งแต่ 0% (ทึบที่สุด ซึ่งเป็นการตั้งค่าเริ่มต้น) ถึง 100% (โปร่งใสที่สุด)
ทำแผนผังองค์กรของคุณให้เคลื่อนไหว
ถ้าคุณกำลังใช้ Microsoft PowerPoint 2007 คุณสามารถทำให้แผนผังองค์กรของคุณเคลื่อนไหวเพื่อเน้นแต่ละกล่อง แต่ละสาขา หรือแต่ละระดับของลำดับชั้นได้
- คลิกแผนผังองค์กรที่เป็นกราฟิก SmartArt ที่คุณต้องการทำให้เคลื่อนไหว
- บนแท็บ ภาพเคลื่อนไหว ในกลุ่ม ภาพเคลื่อนไหว ให้คลิก ทำให้เคลื่อนไหว แล้วคลิก ทีละสาขา

เทคนิคการทำให้ Power point น่าสนใจ





ไม่มีความคิดเห็น:
แสดงความคิดเห็น